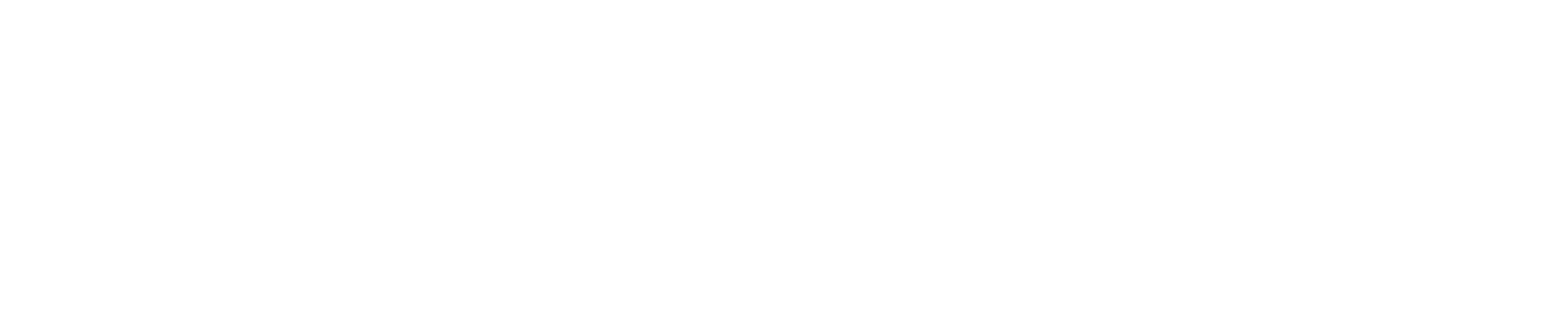Understanding WebEx
In continuing efforts to communicate with the Albany State University community, the Cisco WebEx conferencing tool is available. WebEx allows faculty and staff to create, share, and record presentations in one highly secure, centralized location. WebEx Meetings and WebEx Events allows users to benefit from high-quality audio and video conferencing software, screen sharing capabilities, document sharing, and chat functions. ASU students can join a meeting or an event without an account through an email invitation.
WebEx Events make hosting an online event easy. WebEx Meetings offers faculty a way to connect simply and virtually with students anywhere, anytime. With WebEx, faculty, and staff can create personalized learning and work environments for collaboration that support their course materials, share information, and collaborate with students in real time using their preferred communications tools (laptop or cellular device).
To access WebEx, navigate to http://asurams.webex.com and use your ASU credentials.
If any ASU faculty or staff is unable to log-in to WebEx, please create a ticket in Samanage, https://helpdesk.asurams.edu, using your network credentials.
ASU Faculty & Staff
ASU faculty and staff will need to navigate to https://asurams.webex.com to access and schedule a WebEx Event or a WebEx Meeting.
- All faculty and staff are encouraged to forward their office phones to cellular devices and respond via email when appropriate.
- Within WebEx, faculty and advisors are able to display and share their tutorials, documents, and additional presentations to students.
- WebEx allows faculty to deliver impactful online courses to keep students extensively engaged during and after the meeting session or event.
- It is recommended that faculty and staff register for an online WebEx Events training at: Overview of WebEx Events
Additional Resources
| Cisco WebEx Features | WebEx Meeting | WebEx Event |
|---|---|---|
| Capacity | Up to 25 participants, standard. Available for up to 1000 participants |
Up to 3000 participants. |
| Cisco WebEx Mobile App Support | Yes | Yes |
| Real-time presentation and application sharing | Yes | Yes |
| Ability to pass control to other presenters | Yes | Yes |
| Cross-platform support (Windows, Mac, Linux) | Yes | Yes |
| Adobe Flash, streaming audio, recording and video | Yes | Yes |
| Breakout Sessions | Yes | No |
| Make certain attendees presenters and panelists | No | Yes |
| Audio Broadcasting | No | Yes |
Broadcast audio:
|
No | Yes |
| Disable audio entry and exit tone inside meeting | Yes | No |
| Simplified attendee view - attendees can be kept anonymous | No | Yes |
| Threaded Q&A, prioritize Q&A, attention indicator, instant feedback icons | No | Yes |
| Private chat | Yes | Yes |
| Flash-based interface requires no plug-ins for attendees | No | Yes |
Program/Campaign Management:
|
No | Yes |
| Post-event support survey and destination url | No | Yes |
| WebEx Event Training Videos | WebEx Meeting Training Videos |
|---|---|
| Hosting a WebEx Event | WebEx User Guide: Hosting a WebEx Meeting (Faculty/ Staff) |
| Running & Managing a WebEx Event | WebEx: Join the Audio Conference with Phone |
- Setting Up & Facilitating Breakout Sessions in WebEx
- Student Guide: Joining a WebEx Meeting
- Online Meeting Security and Etiquette
- Using the Whiteboard Tool in Cisco WebEx
- Scheduling a Recurring WebEx Meeting
- Creation of WebEx Background
- How to Modify Screen Layout for Recordings
- Creating a Delegate in WebEx
How do I receive access for WebEx to create meetings?
If any user is not able to log-in to WebEx, users must create a ticket within Samanage, https://helpdesk.asurams.edu. Using your network credentials, establish a ticket. Once access is given, the user will receive a welcome email.
Where can I retrieve my username and password?
Your username will be the same as your network login.
Navigating to http://asurams.webex.com, and if you can’t remember your password, select the “Forgot your password” link, then follow the prompts. You will receive an email from which you can reset your password.
What browser should I use to access WebEx?
Chrome and Firefox both work properly. Edge does not allow the microphone to work forcing users to call in.
Do I need to install WebEx to join a meeting?
If you have an invite to join a WebEx meeting, and you can't download the installer, you can still join the meeting using the web app instead. You don't need to install anything using the web app, it launches in your web browser.
How do I join a session from a PC or Mac?
Open the invitation or registration email and select “Join Meeting”. Enter your name, email address, and the session password, then select “Next”.
Ensure to select “Can you develop training materials to show users the process of logging in and using WebEx Meetings via the web application”?
Navigate to the WebEx site, then select “List of Events”. Select the name of the event you want to join and enter your name, email address, and the event password, then select “Join Now”.
To join an unlisted event, select “Unlisted Events”, enter the event number, and then select “Join Now”.
How do I schedule a session?
After you log in, select “Host a Session” to expand the menu, then select “Schedule Training”. On the Schedule Training Session page, enter a meeting topic and password, as well as any other information you and the attendees will need for the session. Then, select “Schedule”.
I scheduled my session for 1 hour. Will it end automatically when the hour is up?
The session will continue until you end it. Attendees can leave the session at any time, however.
How do I specify an alternate host for a session?
Either schedule a new Training Center session or edit an existing session. On the Scheduling page, scroll to the Presenters section, then select “Invite Presenters”. Enter a presenter's name and email address and select Invite as alternate host. Select “Add Presenter” to display the Invite Presenters page, then select the name of the alternate host and select “Invite”. Scroll down and select either “Update” or “Schedule” for your changes to take effect.
To add an alternate host to new training session from Outlook, select “Schedule Meeting” and enter the names of invitees, then select “Add WebEx Meeting” in the Outlook Ribbon. Select a “Training Center” option from the Meeting template field. Select the “Resources” tab, then select a name from the “Alternate Host” section. Select “OK”.
To add or edit an alternate host for an existing session, open the session on your calendar and select “Change Settings” to display the WebEx Settings dialog box. Select the “Resources” tab and make any required changes.
How do I start a scheduled session?
You can start a scheduled training session by selecting the link in your confirmation email, then logging into your Training Center site and selecting Start “Now”. You can also log into your Training Center site, then select “My WebEx” on the top navigation bar. Select the session in the list, then select “Start”.
Is there a limit to the number of people I can have in my session?
Depending on the Training Center service type per institution, there can be up to 1,000 participants can join a WebEx Training Center session when using WebEx Audio (500 when using VoIP only or Other Teleconference service). A max of up to 100 Breakout sessions may be scheduled. Breakout sessions are limited to 100 participants each, up to a total of 1,000 participants. The participant total includes the host, presenter, and panelists.
How do I share an application, a file, my desktop, or video during a session?
After you start your session, select the button at the bottom of the sharing panel on the Quick Start tab. Select what you want to share with attendees, such as a whiteboard or file. Once you share something, attendees will see what you see. You can also select “Share” from the session menu bar.
How do I share a presentation during my session?
Select “Share”-- > “File” from the menu bar, or select “Share File” on the Quick Start page. Locate the presentation file you want to share, then select “Open”. Use the page controls at the top of the session window to move through slides. If you are sharing a presentation created with PowerPoint 2013 or later, the page controls will not advance through transitions and animations.
If you have added notes to a shared PowerPoint presentation created with PowerPoint 2010 or earlier, they will be available to the presenter in the PowerPoint Notes panel. (Also, ITS recommends that end users use Office2016 for their computer devices. A ticket is needed for an update in Samanage.)
For best results when sharing presentations created with PowerPoint 2013 or later, use Share Application.
Where can I get a list of global call-in numbers?
When you join the training session's audio conference, select “I will call in” from the Use Phone drop- down. Then, select “All global call-in numbers”. Or, from the Session Info screen, select “Show all global call-in numbers”.
Can I control a PC or Mac remotely during a session?
If participants have been assigned the Control shared applications, Web browser, or desktop remotely privilege, they can pass control of their application, desktop, or web browser to anyone in the session.
While sharing, move the mouse to the top of the screen and select “Assign”. Select “Pass Keyboard” and “Mouse Control”, then select the participant to assign control to. The selected participant gets a message advising them to select to gain control.
To return control to the presenter, triple-select.
How do I record my training session?
After a session starts, select the “Record” button on the Quick Start page, or select “Session” --> “Start Recording” from the menu bar.
Can I schedule a training session for someone else?
Yes, provided the person you are scheduling for has given you permission on their My WebEx-->My Profile page. When it's time to schedule a session for someone, select “Schedule Training” from the left-hand navigation menu to display the Schedule Training Session page. Select that person's name from the Schedule for drop-down. Complete the session information, then select “Schedule”.
From Outlook, you must be assigned as a delegate for the host in order to open their calendar. Select “File”-- > “Open”-- > “Other User's Folder”. Select “Name” and select the host's name from the address book, then select “Calendar” from the Folder type: drop-down, and select “OK”. Select a date in the host's calendar, and then select “Schedule Meeting” from the Outlook toolbar. Schedule the session, entering session information on the Appointment tab and selecting attendees from the Invite Attendees or Scheduling menus. Select “Add WebEx Meeting”. Select a Training Center option from the Meeting Template field. Enter and confirm a password. Verify the meeting options and select “OK” to close the dialog box. Select “Send”.
Can I save a Q & A session?
Every two minutes, WebEx automatically saves Q & A sessions in the My Documents folder on the host and presenter computers. To save the session manually during a session, select “File” -- > “Save” --> “Questions and Answers”. Choose a location, name the file, and choose the file type (.text or .csv). Select “Save”.
How do I share content with people in breakout sessions?
Before the breakout sessions begin, use file transfer to provide content to attendees. Tell the attendees that one person in the breakout session will be assigned or chosen as the presenter. Once in the breakout sessions, the presenters can use the Share menu to share the files you transferred to them.
How do I allow participants to use Q & A during a Training Center session?
During a training session, make sure that the Q & A session is turned on by selecting “Session” --> “Session Options” from the menu bar. Select the “Communications” tab on The Training Sessions Options dialog box, select “Q & A”, then select “OK”.
How do I launch a live test in Training Center?
You first need to add the test to the session when you schedule the training. Training Center tests cannot be opened "on-the-fly" after a session begins. When you're ready to start a test during the session, make sure the Testing panel is displayed. Select the name of the test, then select “Launch for All” to display the Manage Test page. Then, select “Start Test”.
How do I export Training Center test results?
Log in to your WebEx site and select “My WebEx”. Select the “All Meetings” tab, then select the topic link for the session you would like to view test results for. Select “A Test In the Test” section, select “Score & Report”, then select “Export Results”.
How do I join a session from a mobile device?
To get started, download the Cisco WebEx Meetings app and install it on your device. The app is available for iPhone, iPad, Android phones and tablets, Windows 8 phones, and BlackBerry. You cannot join training sessions from BlackBerry devices. If you have a WebEx account, locate the training session on the My Meetings screen. If registration is not required select “Join”. If registration is required, select “Register”, then follow the instructions on the registration screen. Once registration is approved, Register changes to Join.
If you do not have a WebEx Account, you can join a training session using either of these methods:
Open the invitation email. If registration is not required, select the link to join. If registration is required, select the registration link, complete the registration information and select Register. When you receive the registration confirmation email, select the link to join.
Select “WebEx Meetings”, then select “Join by Number”. Enter the session number, your name and email address. If registration is not required, select “Join”. If registration is required, select “Register” and follow the instructions on the registration screen. Once registration is approved, Register changes to Join.
ITS Help Desk Locations
East Campus: 1st floor James Pendergrast Library
West Campus: Room A-139 - Technology Building
To contact the ITS Helpdesk, please email at helpdesk@asurams.edu or call us at 229-500-4357.